Recurso:
Hola **********, añade tal y como se ha comentado en clase, tanto en días anteriores como hoy mismo, pantallazo que permita identificar la URL que localiza la entrada que contiene este trabajo. El no llevar los trabajos al día y no seguir por ello un riguroso orden de entrega genera estos problemas. Ánimo, inténtalo de nuevo, Fran
29/05/2019 Examen multimedia (II) Apuntes
Viernes, 24 de mayo y siguientes:
--> Añadir a los blogs imágenes de enlace a RadioEdu, Canalhamizo y Canal_Chamizo_TEC
--> Finalizamos audio Canal Chamizo y subir al blog de clase
https://canalchamizotecnologia.blogspot.com/ --> Nueva entrada
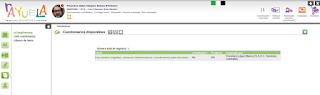
Tod@s: enviar pantallazo de respuesta por @educerex.es
Y comenzar con AppInventor:
Toda la clase -->
Ensayamos PPT y Rosco ( enlace) de Menores en la red (sol.)
Por grupos -->
- Analizamos App multimedia
- Finalizamos audio Canal Chamizo y subir al blog de clase https://canalchamizotecnologia.blogspot.com/ --> Nueva entrada
- Primero de cada grupo se juntan para crear multimedia "Historias para contar" con:
Descargar Youtube --> https://y2mate.com/es/
Vídeo desde Twitter--> https://twdown.net/
TIC 18/19 ESO4
Rueda de azar
| 25 | 24 | ||||
| 21 y 20 | 19 y 18 | ||||
| Ruiz Calderón, Arantxa17 y Manzanedo, Ángela16 | Rodríguez Gutiérrez, Ángel 15 y Azucena 14 | 13 y 12 | |||
Moreno Morales, Judith
11y Martín Quintana, Lorena10 |
Guisado Escobar,
Fco José 9
yGil Cortés, Daniel 8 | García Leal, Mercedes 7 y Gámez Martín, Lydia 6 | |||
| 5 y Fernández Moreno, David 4 | Fernández Franganillo, Carmen 3 y Fernández Broncano, Nieves 2 | Donoso Carrasco, Ana 1 | |||
Profesor
|
Criterios de calificación:
Corrección de trabajos: Si no se comenta lo contrario en Rayuela, los trabajos se revisarán a partir de las 19:00 horas del día de la fecha de entrega
BLOQUE
|
ASPECTOS A EVALUAR
|
PORCENTAJE
|
-EXÁMENES
|
- Pruebas telemáticas complementadas con otras orales y escritas
|
50%
|
-TRABAJOS
|
- Aportación del material
- Ejercicios de clase realizados en clase.
- Ejercicios de clase realizados en casa.
- Revisión del blog, nube y cuaderno de clase
- ...
|
30%
|
-NOTAS DE CLASE
|
- Puntualidad a hora de entrar en clase.
- Respeto hacia el profesor y con sus compañeros.
- Aportación del material
- Ejercicios de clase realizados en clase.
- ...
|
20%
|
Si alguna de las tres partes anteriores el resultado es inferior al 40% de la nota máxima de ese apartado el alumno será calificado como INSUFICIENTE
| ||
La nota Ordinaria se obtendrá por la media de las tres evaluaciones siempre que todas ellas superen el 40% de la nota máxima
| ||
1ª Tarea--> Crea una pestaña en tu blog denominada INF4
Deben destacar aquello que más te llame la atención de esta página.
ANo olvides incluir explicaciones, imágenes, enlaces...
3ª Tarea--> Crea Drive las siguientes hojas de cálculo y compártelas con el profesor
Conversión Decimal, Hexadecimal y binaria (PPT)
DECIMAL a BINARIO Plantilla Comentario BINARIO a DECIMAL Plantilla Comentario
DECIMAL a HEXADECIMAL Plantilla Comentario BINARIO CON DECIMALES Plantilla Comentario
_________o0o____________________
Conversión Decimal, Hexadecimal y binaria (PPT)
DECIMAL a BINARIO Plantilla Comentario BINARIO a DECIMAL Plantilla Comentario
DECIMAL a HEXADECIMAL Plantilla Comentario BINARIO CON DECIMALES Plantilla Comentario
_________o0o____________________
_______________________o0o______________________
_______________________o0o_________
_______________________o0o______________________
Telefonía --> Judith y Arantxa.
Mundo equino --> Francisco, Ángel, David.
La F.P. en Vegas Altas/ Serena --> Azu, Mercedes, Ángela y Lydia
Suministros básicos --> Ana, Lorena
Videojuegos--> Daniel, Carmen, Nieves
Próxima actividad:
--> Ensayar y modificar el rosco "Te puede pasar a ti" para adaptarlo a contenido "identidad" y evitar Violencia en red
--> Preparar exposición de Amanda Todd
--> Preparar exposición de ppt
Ayuda: ¿Cómo exponer en público?
G4: Carmen, Daniel y Judith --> Modificar banda sonora.
DyC añadir vídeo al blog
G3: Mercedes, Arantxa y Azucena. --> Modificar imágenes
Arantxa y Mercedes --> Añadir en INFO4:
http://arantxaruizcalderon.blogspot.com/2019/02/presentacion-kdenlive-y-audacity.html
Azucena --> añadir vídeo y PPT al blog
G2: Nieves, Ana, Francisco y Ángel. --> Añadir Vídeo y PPT (-N) + Amplificar final audio del vídeo
G1: Lydia, Ángela, David y Lorena. --> Añadir Vídeo y PPT
01/03/2019 Examen
multimedia Kdenlive y Audacity
G1: Lydia, Ángela, David y Lorena. G2: Nieves, Ana, Francisco y Ángel.
G3: Mercedes, Arantxa y Azucena. G4: Carmen, Daniel y Judith.
INF4A 15/16
| 10 Cristina | 9Mercedes | 17 | 8 Diana | 7Nerea | ||
| 6 Laura | ||||||
| 11 |
ESO4A 15/16
| 5 María | ||||
| 12 | 4 Vicente | |||||
| 13bis | 3 María | |||||
| 13 |
^^^^^^^^
Profesor
| 2 Jorge | ||||
| 14 | 15 | 16 | 1 José Ant. | |||
3er Trimestre: Sonido y vídeo:
Objetivo: blog de Pedro Gaspar Sonido y Vídeo material: canción ovación
Formulario Resultado Valoración clases
-------------------------------------- OOO --------------------------------------
Nativos digitales: (Agenda) Actividades
Presentación
2ºESO A martes, 3 de mayo 6ª hora
Para cada "amenaza":
- Definición - Ejemplos - Qué evitar - No renunciar a ...
Y no te olvides de seguir las pautas de este vídeo sobre como realizar una exposición
----- o -----
http://enmarchaconlastic.educarex.es/inscribe-blog-alumnos-ayudantes
http://enmarchaconlastic.educarex.es/blogs-de-los-alumnos-ayudantes-en-tic
Material referenciado Amanda Todd
Contenido destacado: Presentación_identidad
1ª Actividad en Rayuela:
Analiza el vídeo https://www.youtube.com/watch?v=RzgTBz2jp-M
y crea una entrada en el blog común de nombre SEGURIDAD EN LA RED: identidad digital que contenga cinco pantallazo de momentos interesantes del mismo y un texto explicativo para cada uno de ellos.
Puedes apoyarte en el contenido de: http://enmarchaconlastic.educarex.es/ayudantes --> Etapa2 --> Sesión 1
Grupo 1 (blog): Profesor: Francisco de Sales Vázquez Alonso
Amaya Saavedra, Vicente
Calderón Marfil, Diana
Cano Leal, Mercedes
Fernández Merchán, María
Jiménez Domínguez, Jorge
Grupo2 (blog): Profesor: Francisco de Sales Vázquez Alonso
Carroza Lozano, María
Pajuelo Quintana, Nerea
Pérez Muñoz, Cristina
Salguero Luengo, Laura
Vaquero López, José Antonio
-------------------------------------- OOO --------------------------------------
Blog
"Avances científicos cotidianos desde 1872"
Objetivos enero 2016: Obra
1º Crear un blog de trabajo e invitar a compañeros
"Identificar aquellos avances cotidianos -utilizados día a día- producidos desde 1872"
3º Crear entrada en el blog enunciando los avances identificados.
0.- Ampliación Programación
Programación con AppInventor
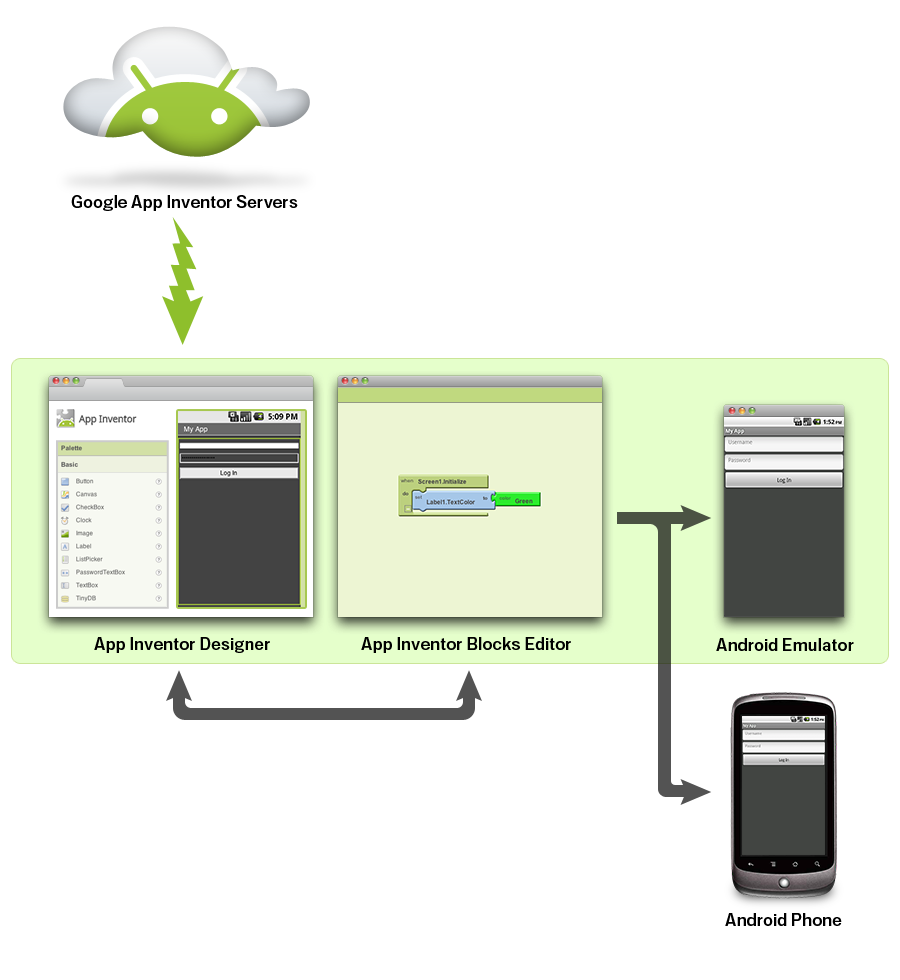
Primer paso: instala en tu Android ai2 companion
Segundo paso: analiza las imágenes
y crea la aplicación COLORES
Tercer paso: analiza las imágenes (nuevas)
y crea la aplicación SUMAyRESTA
Cuarto paso: lee esta entrada del blog de Pedro Gaspar, un antiguo alumno, y crea la App TRADUCE
paso: carga este proyecto e
incorpora un punto de interés en el callejero
Blog muy interesante Apps y enseñanza de las ciencias: Hoy(22/06/14)
Para documentar la información podemos utilizar Slide Talk
Interesante artículo del uso de App Inventor en TIC de 1º de BCH
Examen "Ordenadores contar y comunicarse": pdf 26/02/2016
ESO 4 INF 13/14
| |||||
| I N F 4B | |||||
| Nazaret y Andrea | Amanda y Patricia | ||||
| Daniel | Paco | Rebeca y Vicky | |||
| A. Borrallo y Miguel A. | Pedro | Antonio y A. Bellido | |||
| Profesor |
1.- Hardware
(Extracto del blog http://pedrogaspartic1bach.blogspot.com.es)
Existen dos grandes partes que forman el ordenador: el hardware y el software.
El hardware lo forman los componentes físicos del ordenador. Físico significa que se puede tocar, y por lo tanto cualquier elemento del ordenador que podamos ver y tocar es hardware. Los componentes del hardware son:
- Caja o torre: En la caja o torre se encuentran los componentes informáticos que forman el núcleo del ordenador.
De forma coloquial se le llama CPU (Central Processing Unit o Unidad de
Central de Procesos), aunque este término se utiliza más bien para
designar al microprocesador, que es el componente más importante dentro de la caja.
El software lo forman las instrucciones y los datos que hacen que un
ordenador funcione y la información que este procesa. El software es
todo elemento del ordenador que no podemos ver ni tocar. Un ejemplo de software es un documento de un procesador de texto, ya que lo vemos gracias al monitor del ordenador.
Los principales componentes del software son los programas y los datos.
Los programas los que se encargan de hacer una determinada tarea.
Por ejemplo: un programa de edición de fotográfica que nos permite
modificar imágenes o dibujos como Photoshop necesita información para
hacer su trabajo. El programa solo puede utilizar la información si se
le da de manera muy concreta, en forma de datos. Un dato puede ser un
número, una longitud, una palabra, etc. Un programa de edición de
fotografías necesita información del tipo: colores, sombreado, brillo,
contraste, filtros, etc.
LOS PRINCIPALES TIPOS DE ORDENADORES
Existen tres principales tipos de ordenadores: los ordenadores personales, los mainframes y los superordenadores.
Ordenador personal:
Son los que están destinados a
servir a una persona ya sea para ayudarlos en tareas del trabajo o
simplemente como herramienta de ocio. Existen varios tipos dependiendo de su apariencia, capacidad de almacenamiento y apariencia.
Ordenadores de sobremesa:
Los ordenadores más comunes el las oficinas o zonas de trabajo están diseñados para estar fijos y poseen una gran capacidad de almacenamiento.
Ordenador portátil:
Tienen un tamaño y peso más reducido y los periféricos incluidos lo que permite transportarlos con mucha más facilidad que los de sobremesa.
Tablet PC:
Son similares a los ordenadores portátiles, se diferencian de ellos en que estos poseen un pantalla táctil. Se pueden utilizar sin teclado ni ratón simplemente escribiendo o pulsando el la pantalla con un lápiz especial.Ordenador de bolsillo: Más conocidos como PDA (Personal Digital Assistant). Son tan pequeños que caben en la palma de la mano. Se utilizan fundamentalmente como agendas y organizadores en ambitos empresariales. Disponen de acceso a internet, agenda, bloc de notas, teléfono,t reproductor de imagen y sonido, etc.
Ordenador de salón: Los ordenadores de salón o Media Center son ordenadores que se conectan a televisores, proyectores de vídeo o equipos de sonido. Se utilizan para almacenar y visualizar fotografías, vídeos y música. Se controlan con una mando a distancia y/o un teclado inalámbrico.
MAINFRAMES
Los mainframes o también llamados
ordenadores centrales, tienen un tamaño medio, gran capacidad y procesan
los datos a gran velocidad. A un único mainframe se pueden conectar miles de usuarios a la vez desde ordenadores más sencillos como un ordenador personal. El mainframe más conocido es el que usan los bancos.
Cuando sacamos dinero de un cajero automático éste se pone en contacto
con la sede central del banco a través de la línea telefónica. Allí se
encuentra el ordenador central del banco que dispone de una base de
datos en la que guarda la identificación de cada cliente y los fondos de
los que dispone en cada momento. El ordenador central comprueba si
disponemos de los fondos y autoriza al cajero a concedernos el dinero
que hemos solicitado.
SUPERORDENADORES
Son ordenadores con una capacidad
de procesamiento de información muy grande. Están formados por numerosas
máquinas conectadas entre sí, ocupando el espacio de una sala grande.
Se dedican a tareas que requieren muchos cálculos y que en ordenadores
más pequeños llevarían muchos días, incluso años:
como simulaciones de fenómenos naturales como la evolución del clima;
estudios tecnológicos como el comportamiento aerodinámico de un avión,
antes de que sea destruido; en biotecnología, forma que tendrá una
molécula antes de sintetizarla, etc. Los
superordenadores son muy caros, por lo que solo están al alcance de
organismos militares, gubernamentales y grandes centros de
investigación.
El superordenador más potente de España es MareNostrum, que está instalado en Barcelona.
LA FUENTE DE ALIMENTACIÓN
La fuente de alimentación es un
dispositivo que se encarga de hacer funcionar un aparato electrónico con
la corriente de un enchufe convirtiendo la corriente alterna que éste
proporciona en corriente continua. Esta operación se denomina rectificación de la corriente alterna.
La fuente de alimentación de los ordenadores está dentro de la caja, en la parte posterior:
Dispone de diversas salidas de corriente continua, con diferentes valores de tensión (+3,3V, -5V, +5V, -12V y +12V), También dispone de conectores para alimentar a la placa base, discos duros, CD y DVD, disquetera y ventiladores.
Debido a que la fuente de alimentación realiza un trabajo, se calienta. Para evitar que se caliente en exceso, posee un ventilador que coge aire frío del exterior y lo hace pasar a través de su interior.

La evolución del microprocesador desde el 1993 al 2007 ha sido enorme, de 3 millones de transistores a 291 millones de transistores.
El microprocesador está recubierto por una capa de cerámica que lo protege. En su capa inferior dispone de cientos de patas, o pines, que sirven para conectarlos con el resto de componentes del ordenador.
Cuando hablamos de microprocesador no nos podemos olvidar de Von Neumann que fue un matemático húngaro-estadounidense que hizo grandes aportes al mundo de la física, de las ciencias de la computación, entre muchas otras. Neumann diseñó la arquitectura de Von Neumann que es una familia de arquitecturas de computadoras que utilizan el mismo dispositivo de almacenamiento tanto para las instrucciones como para los datos (a diferencia de la arquitectura de Harvard).
La mayoría de las computadoras actuales están basadas en esta arquitectura, aunque pueden incluir otros dispositivos adicionales (por ejemplo para gestionar las interrupciones de dispositivos externos como el ratón, teclado, etc.) Diagrama de la arquitectura de Von Neumann:
Debido a que la fuente de alimentación realiza un trabajo, se calienta. Para evitar que se caliente en exceso, posee un ventilador que coge aire frío del exterior y lo hace pasar a través de su interior.
LA PLACA BASE
Uno de los principales componentes del ordenador es la placa base. Es una placa de plástico con un circuito grabado en la superficie, lo que recibe el nombre de circuito impreso. A ella se conectan los principales elementos del ordenador: microprocesador, memoria ROM y RAM, discos duros, lectores grabadores de CD - ROM y DVD, etc.
Localización de la placa base en el ordenador:
Las dos funciones de la placa base son:
1.- Servir de soporte: la placa base proporciona soporte físico a algunos de los componentes de ordenador. Por ejemplo: el microprocesador, memorias ROM y RAM, tarjetas de vídeo, etc.
2.- Permitir la comunicación entre los diferentes componentes del ordenador: en la superficie de la placa base hay conductores de cobre, las pistas, que permiten que circulen los datos mediante impulsos eléctricos. Toda la información que procesa el ordenador pasa por la placa base.
EL MICROPROCESADOR
El microprocesador es un chip o
circuito integrado que hace la función de cerebro del ordenador. Es el
chip más importante utilizado en los ordenadores. Tiene en su
interior cientos de millones de transistores y otros componentes
electrónicos, que le permiten manejar una gran cantidad de información y
realizar cálculos matemáticos a gran velocidad.
La evolución del microprocesador desde el 1993 al 2007 ha sido enorme, de 3 millones de transistores a 291 millones de transistores.
El microprocesador se en encarga
de recibir toda la información proveniente de los periféricos de
entrada, procesarla y enviar los resultados a los periféricos de salida.
El microprocesador está recubierto por una capa de cerámica que lo protege. En su capa inferior dispone de cientos de patas, o pines, que sirven para conectarlos con el resto de componentes del ordenador.
Cuando hablamos de microprocesador no nos podemos olvidar de Von Neumann que fue un matemático húngaro-estadounidense que hizo grandes aportes al mundo de la física, de las ciencias de la computación, entre muchas otras. Neumann diseñó la arquitectura de Von Neumann que es una familia de arquitecturas de computadoras que utilizan el mismo dispositivo de almacenamiento tanto para las instrucciones como para los datos (a diferencia de la arquitectura de Harvard).
La mayoría de las computadoras actuales están basadas en esta arquitectura, aunque pueden incluir otros dispositivos adicionales (por ejemplo para gestionar las interrupciones de dispositivos externos como el ratón, teclado, etc.) Diagrama de la arquitectura de Von Neumann:
Datos importantes a la hora de adquirir un microprocesador:
-Es importante conocer el número de núcleos que tenga dicho procesador ya que mientras más núcleos tenga mayor cantidad de tareas podrá realizar al mismo tiempo.
-Los GHz, MHz... se utilizan para medir la velocidad del procesador.
Los hercios se utilizan para medir la frecuencia y es inversamente la
cantidad de ciclos que tiene tu procesador en un segundo de tiempo.
-Los bits se refiere a la cantidad de datos que se ejecutan por instrucción o por ciclo de procesador.
Por eso un sistema operativo compatible con 32 bits se ejecutan menor
número de datos por instrucción que un compatible con 64 bits.
-La memoria caché: Funciona de manera similar a la memoria RAM pero es de menor tamaño y de acceso rápido. Es usada por la CPU para reducir el tiempo de acceso a datos ubicado en la memoria principal que se utilizan con más frecuencia.
Localización del microprocesador de un ordenador:
Se coloca en la placa base, en un zócalo preparado perfectamente para acogerlo y para que pueda ser sustituido fácilmente. El zócalo tiene tantos agujeros como patas tiene el microprocesador de forma que cada pata entra exactamente en el agujero que le corresponde dentro del zócalo.
Como consecuencia del funcionamiento de los millones de transistores que posee, el microprocesador se calienta. Para evitar que se caliente se coloca un ventilador encima del chip.
LA MEMORIA RAM
La memoria principal o memoria RAM (Random Access Memory, Memoria de Acceso aleatorio) se
utiliza para almacenar datos y/o programas temporalmente que permiten
poder procesar la información con la que trabaja el microprocesador y
obtener un producto útil.
Cuando abrimos un programa, éste se almacena en la memoria RAM, por eso es
importante que el ordenador tenga suficiente RAM, de lo contrario, no
podríamos tener muchos programas abiertos a la vez o funcionarían muy
lentos.
El contenido de la memoria RAM se pierde y modifica constantemente, si apagamos el ordenador la memoria RAM almacenada desaparece. Por eso se dice que es una memoria volátil.
Constitución física
La memoria RAM está formada por varios circuitos integrados (chips) que estás soldados en una placa de plástico. Este conjunto recibe el nombre de módulo de memoria RAM.
En cada ordenador se puede instalar uno o varios módulos de memoria RAM. La memoria total es la suma de la memoria total es la suma de la memoria de todos los módulos. Si el ordenador necesita de más memoria, se instala un nuevo módulo.
Localización de la memoria RAM:
La memoria RAM se coloca en la placa base, en un zócalo llamado ranura de memoria. Los ordenadores disponen de ranuras de memoria libres por si es necesario instalar más RAM.
DISCO DURO
El dispositivo que normalmente utilizamos cuando guardamos un fichero
(texto, un dibujo, una fotografía, etc.) para seguir trabajando con él
en otro momento es el disco duro. También se almacenan en el disco duro
los programas (procesador de texto, hoja de cálculo, navegador de
Internet, etc.) y el sistema operativo (Windows, Linux, etc.) El el
disco duro los datos quedan almacenados de forma permanente, no se pierden al apagar el ordenador.
Al disco duro se le suele denominar con una letra "C" mayúscula seguida
de dos puntos (C:). En ocasiones está dividido en varias partes, cada
una de estas partes se denomina partición. Cada partición se identifica
con una letra mayúscula diferente.
Localización del disco duro:
Algunos ordenadores disponen de discos duros extraíbles aunque normalmente están fijos en el interior del ordenador conectado a la placa base.
Estos discos no sustituyen al disco duro del ordenador sino que se
utilizan para almacenar gran cantidad de datos, fotografías o vídeos.
Constitución física:
Es una caja metálica que contiene en su interior uno o varios discos de aluminio apilados. Los discos giran a gran velocidad impulsados por un motor eléctrico. En la superficie de estos discos hay una película de un material magnético. Un dispositivo denominado cabezal de lectura y escritura, instalado en el extremo de un brazo articulado, graba la información en la superficie magnética. Cuando sea necesario, el mismo cabezal leerá la información grabada y la enviará de nuevo al ordenador.
Características: capacidad y velocidad de acceso
-Capacidad: Es la cantidad de información que pueden almacenar los diferentes dispositivos de la memoria. En un CD-ROM caben 700 MB, en un DVD 4,7 GB, en un Pen-drive (2,4,8,16,32GB...) y en un disco duro se llega hasta 1TB (1000GB).
-Velocidad de acceso: Es lo que se tarda en recuperar los datos grabados. El disco duro es el medio de almacenamiento masivo más rápido de la actualidad.
MEMORIA ÓPTICA: CD Y DVD
Los CD's y DVD's se utilizan para almacenar de forma externa copias de seguridad de nuestros archivos, grabar fotos, audio o vídeo, para que un fabricante distribuya programas, etc.
Hay muchos tipos de CD y DVD según sus características técnicas. Los podemos agrupar en 3 tipos:
- Únicamente de lectura: CD-ROM, DVD-ROM
- Grabable una sola vez (sólo una escritura): CD-R, DVD-R, DVD+R
- Regrabable (muchas escrituras): CD-RW, DVD-RW, DVD+RW
En el sistema operativo se identifican son una letra mayúscula.
Para leer la información contenida en ellos es suficiente con introducir el CD o DVD en la unidad de lectura y hacer clic encima de la letra correspondiente.
Para grabar información es necesario disponer de una unidad grabadora y de un software específico (Hay muchos programas comerciales y gratuitos disponibles).
Los datos almacenados en una memoria óptica quedan guardados de forma permanene, es decir, no se pierden al apagar el ordenador.
Localización de las unidades de CD y DVD:
Normalmente están fijas en el
interior del ordenador, aunque también hay modelos externos que se
conectan al ordenador mediante un cable. Algunos ordenadores
tienen dos unidades, una de ellas sólo de lectura y la otra de
lectura/escritura, de esta manera es posible hacer duplicados de discos.
Constitución física y funcionamiento:
Utilizan la luz de un rayo láser tanto para leer como para grabar datos en la superficie de un disco, ésta es la razón de que se les llame "ópticas". Los datos quedan grabados en forma de hoyos o surcos microscópicos. En el caso de los DVD, los hoyos o surcos son más pequeños y están más juntos que en los CD, lo que permite almacenar mucha más información.
Características: capacidad y velocidad de acceso:
Capacidad: Varía en función del tipo de soporte, entre 700MB de un CD-ROM, 8,5 GB de un DVD de dos capas. Hay nuevos productos que superan esta capacidad, como por ejemplo los Blu-ray que están incluidos en la tabla de abajo.
LOS PUERTOS
Los puertos son conexiones eléctricas que permiten al microprocesador comunicarse con los periféricos (teclado, pantalla, ratón, etc.). El adaptador del cable que se introduce en el puerto se denomina conector.
Localización de los puertos:
En los ordenadores de sobremesa normalmente están situados en la parte posterior. Muchos ordenadores también tienen algunos puertos en la parte delantera para facilitar la conexión de dispositivos como cámaras, discos duros portátiles o memorias USB.
La mayoría de los puertos están integrados en la placa base (fíjate en la imagen), aunque también hay puertos en tarjetas de expansión que se conectan a la placa base.
Tipos de puertos más habituales:
En los recuadros de debajo puedes ver los puertos más comunes, el conector que le corresponde y qué periféricos se conectan. Cada puerto tiene unas características propias, están diseñados para que el conductor se introduzca en una posición concreta; por esta razón nunca hay que forzar la entrada del conector en el puerto, se podrían estropear.
PERIFÉRICOS
Los periféricos son los componentes informáticos que permiten al ordenador comunicarse con el exterior.
Se pueden clasificar en tres tipos según el sentido de la información que fluye entre el ordenador y el exterior:
Los periféricos de entrada más comunes son los que vamos a ver a continuación:
-Teclado: El teclado nos permite introducir datos en el ordenador de form manual. La mayoría de teclas sirven para insertar texto y números, otros dan órdenes a los programas que estén en ejecución.
-Ratón: El ratón permite interactuar con un ordenador señalando y activando zonas de la pantalla.
-Escáner: El escáner sirve para digitalizar e introducir texto e imágenes que estén impresos en papel.
-Webcam: Una webcam, como otras cámaras digitales, tanto de fotos como de vídeo, capta imágenes que introduce en el ordenador. Se untilizan para videoconferencia y vigilancia.
-Micrófono: Un micrófono capta el sonido y lo transforma en una señal eléctrica.
Los micrófonos permiten utilizarel ordenador para llamar por teléfono,
aprender idiomas, dictar a un procesador de textos, etc.
-Mando para videojuegos: Está diseñado para introducir órdenes en programas de juegos de forma ágil, con el fin de que la experiencia de jugar con el ordenador sea lo más divertida posible.
-Tablet digitalizadora: Una tablet digitalizadora se utiliza para dibujar directamente en el ordenador. También es muy útil para retocar fotografías en combinación con un programa de edición gráfica.
-Lector de códigos de barras: Se utilizan en las tiendas y supermercados para leer el código de barras de los productos y determinar rápidamente su precio. También en bibliotecas para introducir los datos de un libro que va a ser prestado.
Los periféricos de salida más comunes son:
-Monitor: El monitor permite al ordenador comunicar visualmente la información que ha procesado y tiene en su interior. Los primeros ordenadores electrónicos no tenían monitor, sólo podía externalizar la información a través de impresoras.
-Impresora: La impresora transfiere datos al papel. Hay muchos tipos, las más utilizadas son las de inyección de tinta.
-Altavoces: Transforman en sonidos señales eléctricas que provienen del ordenador. Permiten utilizar el ordenador para escuchar música, para aprender idiomas, para hablar por teléfono, etc.
-Trazador o plotter: Imprimen planos e imágenes de gran tamaño.
Son muy utilizados en oficinas técnicas por ingenieros y arquitectos.
También en diseño gráfico y publicidad para imprimir ilustraciones,
fotografías y anuncios de gran formato.
Los periféricos de entrada y salida permiten insertar información en el ordenador y también extraerla. Podemos decir que existe un flujo de datos bidireccional entre este tipo de periféricos y el ordenador.
Los periféricos de entrada y salida más comunes son los que puedes ver a continuación:
-Disco duro: Su función es
almacenar los datos y las instrucciones que necesita el ordenador para
funcionar y suministrarlos cuando es necesario. Permite guardar
una gran cantidad de información y el acceso a ella es muy rápido. Los
primeros ordenadores personales carecían de disco duro.
- Lector-Grabador de CD-ROM y DVD: Permiten grabar información en un soporte óptimo:
un CD-ROM o un DVD. También leen la información contenida en ellos. Se
utilizan para hacer copias de seguridad o grabar datos, música, fotos y
vídeo.
-Memoria USB: Las memorias USB se utilizan para grabar información y transpasarla a otros ordenadores.
-Módem: Un módem se utiliza para conectar un ordenador a internet a través de la línea telefónica o una línea de fibra óptica. A través del módem el ordenador intercambia información con otros ordenadores conectados a internet.
-Pantalla táctil: Las pantallas táctiles permiten introducir datos en el ordenador pulsando directamente en ellas. Son muy utilizadas en cajeros automáticos, en restaurantes y en entornos industriales.
RANURAS Y TARJETAS DE EXPANSIÓN
Las tarjetas de expansión son circuitos impresos, similares a la placa base, pero de menor tamaño y complejidad. Se instalan en el ordenador para ampliar su fincionalidad o conferirle nuevas capacidades que no vienen de serie en el equipo.
Localización de las ranuras y tarjetas de expansión:
Las tarjeta de expansión se insertan en la placa base, en unas ranuras especiales denominadas ranuras de expensión.
Tarjetas de expansión más utilizadas:
-Tarjeta de vídeo o tarjeta gráfica generada por el ordenador en una señal que puede interpretar el monitor para formar imágenes.
Algunas aplicaciones, como programas de juegos o de diseño gráfico,
pueden neceitar tarjetas de vídeo de gran potencia. Acostumbran a tener
diversos puertos, el más utilizado es el VGA.
-Tarjeta de sonido: Traduce el sonido digital generado por el ordenador (una lista de 0 y 1), a una señal analógica que va a un altavoz o auricular para convertirse en sonido. También a la inversa: transforma el sonido analógico (de un micrófono, por ejemplo) en sonido digital que puede procesar el ordenador. Todas disponen, como mínimo de puertos para micrófonos, altavoces o auriculares y una entrada para equipos de audio.
-Tarjeta de ampliación de puertos USB: Aumento del número de puertos USB del ordenador.
Si disponemos de muchos periféricos con conexión USB (impresoras,
escáneres, cámaras, lectores de MP3, llaves de memoria, etc.), puede ser
necesario instalar más puertos de este tipo, es fácil hacerlo mediante
este tipo de tarjeta de expansión.
-Tarjeta de red o tarjeta ethernet: Permite conectar un PC a una red de ordenadores. También se utiliza para conectar un ordenador a un router ADSL y obtener conexión a internet.
Otras tarjetas de expansión:
Hay muchas: sintonizadoras de televisión, tarjetas WiFi para conectarse a
una red inalámbrica, módems internos, controladores para máqiunas
científicas o industriales, etc.
REDES INFORMÁTICAS
Una red informática es una red de
dispositivos conectados entre sí a través de un medio, que intercambian
la información y comparten recursos. Las redes informáticas se utilizan para intercambiar información, compartir hardware y software entre los ordenadores que la componen.
Intercambiar información
Los ordenadores de una red pueden intercambiar información de forma muy rápida y sencilla sin necesidad de utilizar un CD/DVD, memoria USB... Para ello sólo tenemos que crear una carpeta en el disco duro en indicarle que es una carpeta compartida.
Los archivos que guardamos en esa carpeta pueden ser vistos, abiertos y editados por cualquier ordenador que pertenezca a esa red.
Compartir Hardware
En una red informática no es necesario que cada ordenador tenga una impresora. Todos pueden estar conectados a una misma impresora e imprimir en ella.
También es frecuente compartir un router ADSL; así nos es necesario que cada ordenador tenga su propia conexión sino que todos estén conectados a un único router.
Compartir software
Algunos programas pueden instalarse en un solo ordenador y ser utilizados por todos los ordenadores de la red, sin que sea necesario instalar dicho programa en cada uno de ellos. Esto facilita el mantenimiento del software ya que sólo hay que actualizar o reparar un programa y también el trabajo colaborativo entre personas que utilizan la red. Ej: las bases de datos de las empresas.
El software compartido suele utilizarse en ordenadores especializados similares a los PCs pero con mayor calidad y diseñados para aguantar muchas horas encendidos.
TIPOS DE REDES Y DISPOSITIVOS DE INTERCONEXIÓN
En función de la extensión geográfica o distancia existente entre los ordenadores existen tres tipos de redes.
Redes de área local (LAN)
En las redes LAN (Local Area Network),
los ordenadores que componen la red están muy cerca unos de otros, en
el mismo edificio. Son redes muy rápidas que normalmente utilizan cables
de cobre para comunicar las diferentes máquinas o conexiones
inalámbricas de tipo WiFi; en este caso se llaman WLAN (Wireless Local Area Network) Red de área local inalámbrica.
Redes metropolitanas (MAN)
La redes metropolitanas o redes MAN están formadas por ordenadores repartidos por una ciudad o municipio. Un ejemplo sería la red informática que une las diferentes sucursales de una empresa dentro de una ciudad. Suelen estar formadas por dos o más redes.
Redes de área extensa (WAN)
Las redes de área extensa o redes WAN están formada por ordenadores repartidos a lo largo de un país, un continente o incluso el mundo entero. El mejor ejemplo de WAN es la red de internet, compuesta por millones de ordenadores distribuidos por todo el mundo. Son redes más lentas que las anteriores ya que los ordenadores están muy alejados entre sí y la circulación de la información es mucho más compleja que en una red más pequeña. Se utilizan diferentes medios de transmisión para transportar las señales: cables de cobre de las líneas telefónicas, fibra óptica, satélites, cables submarinos, etc.
Según la colocación de los ordenadores conectados al router existen dos tipos de redes:
Red en estrella: es una red en la cual las estaciones están conectadas directamente a un punto central y todas las comunicaciones se han de hacer necesariamente a través de este, no se permite tanto tráfico de información y si falla el enroutador central dejan de funcionar los demás componentes. Se suele utilizar en redes locales.
Red en árbol: es un tipo de red en la que los nodos están colocados en forma de árbol. Es similar a la red en estrella solo que no tiene una estación central, puede verse como una combinación de varios tipos de estrella. Los datos son recibidos por todas las estaciones sin importar para quien vayan recibidos.
Redes metropolitanas (MAN)
La redes metropolitanas o redes MAN están formadas por ordenadores repartidos por una ciudad o municipio. Un ejemplo sería la red informática que une las diferentes sucursales de una empresa dentro de una ciudad. Suelen estar formadas por dos o más redes.
Redes de área extensa (WAN)
Las redes de área extensa o redes WAN están formada por ordenadores repartidos a lo largo de un país, un continente o incluso el mundo entero. El mejor ejemplo de WAN es la red de internet, compuesta por millones de ordenadores distribuidos por todo el mundo. Son redes más lentas que las anteriores ya que los ordenadores están muy alejados entre sí y la circulación de la información es mucho más compleja que en una red más pequeña. Se utilizan diferentes medios de transmisión para transportar las señales: cables de cobre de las líneas telefónicas, fibra óptica, satélites, cables submarinos, etc.
Según la colocación de los ordenadores conectados al router existen dos tipos de redes:
Red en estrella: es una red en la cual las estaciones están conectadas directamente a un punto central y todas las comunicaciones se han de hacer necesariamente a través de este, no se permite tanto tráfico de información y si falla el enroutador central dejan de funcionar los demás componentes. Se suele utilizar en redes locales.
Red en árbol: es un tipo de red en la que los nodos están colocados en forma de árbol. Es similar a la red en estrella solo que no tiene una estación central, puede verse como una combinación de varios tipos de estrella. Los datos son recibidos por todas las estaciones sin importar para quien vayan recibidos.
2.- Software: conceptos básicos
(Extracto del blog http://pedrogaspartic1bach.blogspot.com.es)
SISTEMAS OPERATIVOS
El sistema operativo de un ordenador es un programa que se encarga de dar instrucciones al hardware y le indique como debe funcionar.
FUNCIONES DEL SISTEMA OPERATIVO
El sistema operativo es parte fundamental del software de un ordenador. Sus funciones más importantes son las siguientes:
-Coordinar el trabajo del ordenador: Controla y distribuye los recursos del hardware para que puedan funcionar otros programas.
Gracias a esta coordinación podemos usar dos o más tareas a la vez. Por
ejemplo escuchar música mientras enviamos un correo. También es el
encargado de controlar los periféricos que están conectados al
ordenador.
-Organizar la información: Los ordenadores guardan la información
en forma de archivos. Ejemplos de archivos: un documento de texto, una
fotografía o un programa. En un ordenador hay miles de archivos, así
que, con el fin de que estén siempre localizables, los
sistemas operativos los organizan dentro de carpetas. Dentro de cada
carpeta hay archivos u otras carpetas que también contengan archivos.
-Determinar la interfaz gráfica: Cuando iniciamos el ordenador nos aparece la pantalla del sistema operativo. A través de la pantalla interactuamos con el ordenador:
iniciamos o cerramos programas, buscamos archivos, etc. La manera como
se presentan en pantalla los iconos, gráficos y textos se denomina
técnicamente interfaz gráfica del usuario y es muy importante ya que, en
función de la calidad podremos trabajar con el ordenador de forma más o
menos cómoda o ser más o menos productivos.
TIPOS DE SISTEMAS OPERATIVOS
a) Sistema operativo Windows: Desarrollado por la empresa Microsoft. Es el más extendido en el entorno doméstico y en oficinas. Son muy conocidas sus diferentes versiones: 98, 2000, XP, Vista, 7 y 8.
b) Sistema operativo Mac: Desarrollado por Apple Computer. Sólo se utiliza en ordenadores de esta marca.
c) Sistema operativo Linux: Creado inicialmente por Linus Torvalds. Es un sistema operativo de código abierto (se puede ver como está creado). Al contrario que sus anteriores, su uso es gratuito, por lo que cada vez se utiliza más en ámbitos educativos y de la administración.
d) Android: Es un sistema operativo basado en Linux diseñado principalmente para dispositivos móviles con pantalla táctil como teléfonos inteligentes o tabletas.
e) Ubuntu: es un sistema operativo basado en Debian y que se
distribuye como software libre y de forma gratuita, el cual tiene su
propio entorno de escritorio llamado Unity.
PROGRAMAS DE APLICACIONES
Por ser Linux completamente textual necesitamos una serie de componentes que nos faciliten interactuar con el sistema operativo de manera gráfica.
KDE Y GNOME
Estos dos componentes son entornos de escritorio. Un entorno de escritorio es un conjunto de programas capaz de facilitar la interacción del usuario con el ordenador.
KDE es un entorno de escritorio producido por una comunidad internacional de software libre que lleva el mismo nombre. KDE se utiliza en sistemas Unix y en particular en Linux.
GNOME al igual que KDE también es un entorno de escritorio para sistemas operativos GNU/Linux.
Ambos imitan entornos de escritorio de otros sistemas operativos ya que Linux en un principio era completamente textual.
La principal diferencia es que KDE y GNOME es que KDE en su apariencia
por defecto es más similar a Windows mientras que KDE es mas parecido
Mac. Pero ambos se utilizan prácticamente igual y son intercambiables.
Hablaré de ambos en profundidad más adelante.
LICENCIAS DE SOFTWARE: SOFTWARE LIBRE Y SOFTWARE DE PROPIETARIO
Una licencia de software es un
contrato entre el licenciante (distribuidor) y licenciado
(comprador/usuario de dicho software) para cumplir una serie de términos
y condiciones establecidas entre ambos.
Existen dos principales tipos de licencia, el software propietario y el software libre.
-Software de propietario: Es el acuerdo que mantiene un usuario con el autor de un determinado software del que tiene los derechos.
Por lo tanto el usuario debe cumplir una serie de normas de uso
impuestas por el autor, es decir, usar el software bajo unas
condiciones. Para tener este tipo de software debemos pagar para obtener
la licencia. Un ejemplo de software de propietario es Windows y
multitud de programas de edición como por ejemplo Photoshop.
-Software de libre: Al hablar de software libre muchos piensan en
la palabra gratis, porque viene del inglés "free software", pero se
refiere a libre, porque brinda a los usuarios la libertad de copiarlo, modificarlo, estudiarlo e incluso distribuirlo modificado. El mejor ejemplo, y el pionero en el software de propietario es Linux y muchas programas que soporta como Open Office o Gimp.
SISTEMA OPERATIVO GNU/LINUX
-HISTORIA
Antes saber qué es Linux, nos tenemos que remitir al nacimiento del software libre. Éste fue creado por Richard Matthew Stallman en los años 70. Inició un proyecto llamado GNU en el '83
con el objetivo de hacer públicos los programas comerciales bajo de
premisa de -"Si todos saben como está implementado un programa siempre
habrá alguien que pueda mejorarlo".
Aprovechando las utilidades del proyecto GNU desarrollado por Stallman, un informático finlandés, Linus Torvalds creó un sistema operativo de licencia libre llamado Linux, que estaba basado en Unix.
Al conocer la creación de Linux y la posibilidad de tener acceso completo a modificarlo muchos "frikis informáticos" deciden contribuir/participar en el proyecto ayudando a desarrollarlo.
A raíz de aquí se crean numerosas distribuciones. A continuación están las más significativas.
-DISTRIBUCIONES
Una distribución Linux es una
distribución de software basada en en núcleo Linux que incluye
determinados paquetes de software que satisfacen las necesidades de un
grupo específico de usuarios (domésticos, empresas...).
Algunas de las distribuciones más importantes de Linux son:
-Debian: es una distribución mantenida por una red de desarrolladores con un gran compromiso por los principios del software libre. Existen distribuciones basadas en Debian bastante importantes como son:
- Linex: comparte las características de Debian pero modificadas para los usuarios de Extremadura. Se utiliza sobre todo en escuelas e institutos públicos de esta comunidad.
- Ubuntu: es una popular distribución de escritorio basada en Debian y mantenida por Canonical.
-Red Hat: Es la compañía responsable de la distribución y mantenimiento de una distribución del sistema operativo GNU/Linux
que lleva el mismo nombre: Red Hat Enterprise Linux y de otra más de la
que se habla a continuación y que también es importante, Fedora.
- Fedora: esta distribución se caracteriza por ser un sistema estable, es mantenidad gracias a una comunidad internacional de ingenieros, diseñadores gráficos y usuarios que informan de fallos y prueban nuevas tecnologías.
-SuSE: Es una de las distribuciones de Linux existentes existentes a nivel mundial.
Entre las principales virtudes de esta distribución se encuentra el que
sea una de las más sencillas de instalar y administrar, ya que cuenta
con varios asistentes gráficos para completar diversas tareas en
especial por su gran herramienta de instalación y configuración YasT.
-ESTRUCTURA GENÉRICA
Para controlar de manera eficaz
nuestro sistema operativo Linux es muy importante conocer su estructura
genérica ya que resulta muy útil a a hora de buscar un archivo. Linux es sólo el kernel o núcleo del ordenador, por lo que para funcionar correctamente necesita una serie de programas tales como un navegador de internet, un procesador de textos, una grabadora de CD's... , el núcleo y estos componentes forman la estructura genérica de Linux.
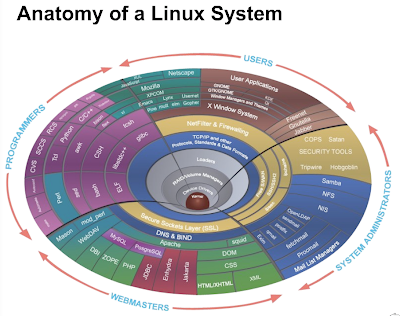
La estructura de GNU/Linux está
formada por un núcleo o kernel que es Linux y una serie de
programas/aplicaciones que se dividen en cuatro tipos y que forman la
GNU como indica la imagen. Por un lado tenemos la parte de users que consta de unos programas que sirven para facilitar la interacción del usuario con el S.O. de forma gráfica. La parte de system administrators nos permite controlar de manera interna y mediante texto la estructura de Linux, para acceder a ella necesitas tener un código. Para poder navegar por la red nuestro sistema operativo también consta con webmasters (un conjunto de programas y navegadores que permiten al usuario navegar por internet). Por último, programmers, está formada por el resto de aplicaciones del sistema operativo.
-ENTORNO DE CONSOLA DE TEXTO
La consola de texto es el terminal en el que podemos introducir comandos para que sean ejecutados uno a uno. Usaremos la consola de texto para muchas tareas más complejas que no pueden realizarse desde cualquier aplicación del menú
ya que éste solo puede realizar tareas más sencillas. Prácticamente
cualquier aplicación puede lanzarse desde la consola de texto, pero al
revés no siempre es posible. El menú sólo asocia los comandos más
habituales a la interfaz gráfica, mientras que con la consola de texto
tenemos mucha más capacidad de especificar opciones.
Por lo tanto la consola de texto nos va a salvar de muchas situaciones difíciles:
- Nos va a permitir hacer cosas que no son posibles de realizar en modo gráfico.
- Va a haber determinadas situaciones en las que será más sencillo escribir una línea de comandos que manejar una compleja herramienta gráfica.
- Cuando el sistema gráfico falle la consola de texto va a seguir funcionando.
-ENTORNO GRÁFICO
A diferencia de la consola de texto que es común en distribuciones para
servidores el entorno/interfaz gráfico/a es que utilizamos comunmente. Se define como un conjunto de software para ofrecer al usuario de una computadora una interacción amigable y cómoda.
Este software ofrece iconos, barras de herramientas, e integración
entre aplicaciones con habilidades como, arrastrar y soltar. Se define dicho software como entornos de escritorio.
-GESTORES DE VENTANAS Y ENTORNO (GNOME, KDE, XFCE)
Un gestor de ventanas es un
programa informático que controla la ubicación y apariencia de las
ventanas bajo un sistema de ventanas en una interfaz gráfica de usuario.
Las acciones asociadas al gestor de ventana van desde abrir, cerrar,
maximizar, minimizar hasta mover, escalar o mantener un listado de
ventanas abiertas. El gestor de ventanas también puede integrar
elementos como: el decorador de ventanas, un panel, un visor de
escritorios virtuales, iconos y un escritorio. Linux nos ofrece la posibilidad de alternar entre varios gestores de ventanas: GNOME, KDE, XCF.
-GNOME: es un entorno de
escritorio e infraestructura de desarrollo para sistemas operativos
GNU/Linux, Unix; compuesto enteramente de software libre. Lo definiré de forma más detallada en el punto de abajo.
-KDE: es un gestor de ventanas producido en 1998 por una comunidad internacional del mismo nombre que produce software libre.
La mascota del proyecto es un pequeño dragón llamado Konqi. KDE
actualmente cuenta con mejoras visuales, cambios en las bibliotecas,
mejoras en el interfaz de usuario, nueva funcionalidad, incluso nuevas
aplicaciones. Es un escritorio
destinado para todos aquellos usuarios que están dispuestos a arriesgar
un poco de consumo, pero que a cambio obtendrán una mayor eficacia en el trabajo día a día con el ordenador.
-XFCE: es similar a un Gnome pero con menos funciones.
La apariencia básicamente es la misma, resulta sencillo, rápido, fácil
de configurar y una vez personalizado, tiene una estética/apariencia muy
buena. Pero también tiene puntos en su contra: carece de muchísimas
cosas, sus aplicaciones son demasiado simples y no cuenta con buenas herramientas para administrar el sistema.
-ENTORNO GNOME. ENTORNO DE TRABAJO DEL USUARIO.
Es un entorno de escritorio totalmente libre, atractivo y fácil de utilizar para sistemas UNIX, con aplicaciones para cumplir con todos los requisitos de las nuevas tecnologías.
El aspecto más importante de GNOME es su facilidad de uso, lo que se demuestra con la gran cantidad de aplicaciones de calidad que posee. El propio escritorio, así como las aplicaciones incluidas en él, tienen una gran estabilidad y poseen un bajo consumo de memoria. Además cuenta con multitud de traducciones a diferentes idiomas lo que lo convierte en un entorno muy internacional. Resulta muy accesible ya que el software libre permite la libertad de software para todos, incluidos usuarios y desarrolladores con discapacidades.
La estructura de accesibilidad de GNOME es el resultado de varios años
de esfuerzo, lo que hace a GNOME el escritorio más accesible para
cualquier plataforma UNIX. Estas son muchas de las aplicaciones
que nos ofrece GNOME: navegar por tus carpetas y archivos, navegar por
sitios web, posee un completo cliente de correo electrónico, mensajería
instantánea, grabador de CD/DVD y editores libres de imágenes y de
textos.
A continuación se explican con más detalle algunos de los programas más importantes que se encargan de realizar dichas tareas.
EL PANEL. LANZADORES.
El escritorio de GNOME consta de
un menú principal que sirve para albergar accesos directos a los
principales espacios del sistema.
- Nautilus es el administrador de archivos oficial del entorno de escritorio GNOME.
Su nombre es un juego de palabras, emulando una Concha o Nautilidae,
haciendo referencia a las consolas (shell en inglés) de los sistemas
operativos UNIX. Algunas características de este administrador son que
permite navegar por archivos locales, permite la previsualización de
archivos en sus iconos e incluye marcadores, emblemas, notas, scripts
para modificar o manejar archivos, historial.
-Terminal es una aplicación
que se encuentra en el apartado accesorios de Linux y que permite abrir
la consola de textos para poder ejecutar comandos.
-Gedit gedit es un editor
de textos compatible con GNU/Linux, Mac OS X y Microsoft Windows.
Diseñado como un editor de textos resulta simple y fácil de utilizar.
Incluye herramientas para la edición de código fuente y textos
estructurados. cuenta con funciones como copiar, cortar y pegar texto,
imprimir, etc.
Linux cuenta con un panel o barra de tareas estructurada en diferentes apartados en los que se incluyen accesos directos a multitud de programas.
Estos accesos directos a programas que tienen forma de iconos reciben el nombre de lanzadores.
-PROGRAMAS DE APLICACIONES. ORGANIZACIÓN. (WINE, [LIBRE]OFFICE, FIREFOX...)
Wine (en inglés para Wine Is Not an Emulator, que significa «Wine
no es un emulador») es una reimplementación de la interfaz de
programación de aplicaciones de Win16 y Win32 para sistemas operativos
basados en Unix.
Es lo más parecido a un emulador de Windows en Unix a pesar de que su nombre lo niegue.
Wine provee:
- Un conjunto de herramientas de desarrollo para portar código fuente de aplicaciones Windows a Unix.
- Un cargador de programas, el cual permite que muchas aplicaciones para Windows se ejecuten sin modificarse en sistemas Unix.
Libre Office es un paquete de programas de oficina de software libre compatibles tanto con sistemas Unix como con Windows que incluye programas de edición de texto, de dibujo, hojas de cálculo, etc.
Firefox es un navegador web
libre y de código abierto desarrollado para Microsoft Windows, Mac OS X
y GNU/Linux coordinado por la Corporación Mozilla y la Fundación
Mozilla. Entre sus características incluyen la tradicional navegación por pestañas, corrector ortográfico, búsqueda progresiva, marcadores dinámicos, un administrador de descargas, lector RSS, navegación privada, navegación con georreferenciación, Además, se puede instalar tanto sin conexión como también online desde la página web.
SISTEMA DE ARCHIVOS
Un archivo (o fichero) es información que se graba en el disco con un nombre.
Los nombres de los archivos no pueden tener un algunos caracteres que
tienen un significado especial para Linux, como por ejemplo: !@#()[]%$,
etc. El nombre de un archivo puede contener entre 1 y 225 caracteres
incluyendo espacios en blanco, y distingue entre mayúsculas y
minúsculas.
Existen tres tipos básicos de archivos: normales, directorios y archivos especiales.
Los archivos normales son los que contienen texto, datos o código.
Los directorios o carpetas contiene archivos.
Un directorio puede contener otro directorio y éste a su vez otro
directorio. Esta estructura jerárquica se representa mediante un
diagrama en árbol..
Los archivos especiales son archivos de dispositivo.
Cada dispositivo físico: disco, ratón, impresora... tiene su archivo
correspondiente. Cuando Linux envía o recibe información de este archivo
es como si lo hiciese desde el dispositivo. Para el usuario estos archivos tienen el mismo aspecto y uso que los archivos normales.
CONCEPTO DE EXTENSIÓN
Al igual que en Windows también podemos emplear una extensión al final de cada archivo. La extensión está formada por un punto seguido de una serie de letras que indican el tipo de archivo del que se tratan. Así los ficheros de texto, HTML, imágenes PNG o JPEG tienen extensiones .txt, .htm ( o .html), .png y .jpg.
ORGANIZACIÓN DE LOS ARCHIVOS EN LOS SISTEMAS DE ALMACENAMIENTO
Los archivos se organizan en distintos directorios que están contenidos en la raíz representada por "/". Los directorios (carpetas) que más utilizamos son los siguientes:
/home contiene los directorios de
trabajo de los
usuarios.
/lib contiene librerías
/lib contiene librerías
/usr contiene los programas de uso común de los usuarios
/var en este directorio se almacenan archivos que utilizamos con mucha frecuencia
/media puntos de montaje de sistemas de archivos, por ejemplo: /media/cdrom
OPERACIONES CON ARCHIVOS DESDE EL ENTORNO GRÁFICO
NAVEGANDO CON NAUTILUS
OPERACIONES CON ARCHIVOS DESDE EL ENTORNO GRÁFICO
Para realizar operaciones desde el entorno gráfico utilizamos un administrador de archivos. Estas operaciones nos permiten copiar, mover o eliminar archivos. El Linux utilizamos un administrador de archivos llamado Nautilus, que se representa con una concha. En Windows utilizamos Windows Explorer. De Nautilus hablaremos con más profundidad en el siguiente punto.
Nautilus es el administrador de archivos oficial del entorno de escritorio GNOME.
Con el podemos realizar una serie de acciones:
- Crear carpetas: Para crear carpetas con Nautilus basta con clicar con el botón derecho del ratón en el escritorio para abrir las opciones y pinchar donde dice "crear carpeta".
- Copiar y mover archivos y carpetas: Existen varios caminos para hacerlo. Para copiar un archivo y/o carpeta lo podemos hacer clicando con el botón derecho del ratón sobre el archivo/carpeta y pulsando "copiar" o bien usando el comando Ctrl+C sobre dicho archivo. Para pegar los archivos solo tenemos que utilizar la opción "pegar" donde queramos pegarlo o bien el comando Ctrl+V. Para mover archivos repetimos el proceso solo que en vez de utilizar la opción o el comando copiar, utilizamos la opción "cortar" o el comando Ctrl+X; también podemos mover archivos arrastrándolos clicando sobre ellos manteniendo pulsado el botón izquierdo del ratón y soltando el archivo/carpeta donde queremos moverlo.
Con el podemos realizar una serie de acciones:
- Crear carpetas: Para crear carpetas con Nautilus basta con clicar con el botón derecho del ratón en el escritorio para abrir las opciones y pinchar donde dice "crear carpeta".
- Copiar y mover archivos y carpetas: Existen varios caminos para hacerlo. Para copiar un archivo y/o carpeta lo podemos hacer clicando con el botón derecho del ratón sobre el archivo/carpeta y pulsando "copiar" o bien usando el comando Ctrl+C sobre dicho archivo. Para pegar los archivos solo tenemos que utilizar la opción "pegar" donde queramos pegarlo o bien el comando Ctrl+V. Para mover archivos repetimos el proceso solo que en vez de utilizar la opción o el comando copiar, utilizamos la opción "cortar" o el comando Ctrl+X; también podemos mover archivos arrastrándolos clicando sobre ellos manteniendo pulsado el botón izquierdo del ratón y soltando el archivo/carpeta donde queremos moverlo.
- Eliminar: Si lo que queremos es mover el archivo a la papelera solo hay que clicar con el botón derecho sobre el archivo/carpeta y elegir la opción "mover a la papelera". Si lo queremos eliminar por completo
nos dirigimos a la papelera que se encuentra en el equipo a la derecha
(trash:///) volvemos al clicar sobre el archivo/carpeta con el botón
derecho y elegimos la opción "eliminar de forma permanente".
- Buscar: Para buscar archivos/carpetas bien porque sabemos su
nombre y no donde está o bien porque solo sabemos parte del nombre o
parte de su contenido, o incluso si solo sabemos la fecha de
modificación debemos ir al menú principal y abrir Lugares-> Buscar archivos. Aquí podremos escribir el nombre, la extensión, la carpeta donde se encuentra o seleccionar más parámetros de búsqueda, a continuación clicamos en buscar.
- Permisos de archivos: Para modificar los permisos de un
archivo/carpeta del que somos propietarios clicamos con el botón derecho
sobre el archivo y elegimos la opción "propiedades", una vez dentro de propiedades pinchamos en "permisos". Aquí podemos elegir entre varias opciones como elegir el grupo del archivo, activar o desactivar permisos, etc.
EL EDITOR gedit
gedit es un editor de textos compatible con 8 bits para GNU/Linux, Mac y Windows y es simple y fácil de usar. Incluye herramientas para la edición de código fuente y textos estructurados. Es el editor de textos predeterminado de GNOME.
-Características:
Además de las funciones básicas que posee un editor de texto, como copiar, cortar y pegar texto, imprimir, etc., gedit posee la opción de desarrollar archivos de programación en varios lenguajes. gedit permite editar varios archivos al mismo tiempo ya que incluye en su interfaz un sistema de pestañas. Trabaja con código ASCII. además incluye numeración de líneas, resaltado de la línea actual, indentación automática y copiado de seguridad del archivo. Otra de las ventajas que posee gedit es que se puede editar el diseño y apariencia por si le quieres dar un uso de programador y se le pueden añadir funciones.
gedit es un editor de textos compatible con 8 bits para GNU/Linux, Mac y Windows y es simple y fácil de usar. Incluye herramientas para la edición de código fuente y textos estructurados. Es el editor de textos predeterminado de GNOME.
-Características:
Además de las funciones básicas que posee un editor de texto, como copiar, cortar y pegar texto, imprimir, etc., gedit posee la opción de desarrollar archivos de programación en varios lenguajes. gedit permite editar varios archivos al mismo tiempo ya que incluye en su interfaz un sistema de pestañas. Trabaja con código ASCII. además incluye numeración de líneas, resaltado de la línea actual, indentación automática y copiado de seguridad del archivo. Otra de las ventajas que posee gedit es que se puede editar el diseño y apariencia por si le quieres dar un uso de programador y se le pueden añadir funciones.
COMPRESOR DE ARCHIVOS
Es un programa que se encarga de
combinar una serie de archivos en un único archivo para un transporte o
almacenamiento más fácil. Su propósito es ahorrar tiempo y espacio de almacenamiento. Además de combinar archivos tiene múltiples funciones como dividir archivos en partes para facilitar el transporte y/o unir dichas partes.
Los compresores de archivos más comunes son WinRAR en Windows y File Roller para Linux. Ambos tienen funciones similares y trabajan con ficheros .zip, .rar, .jar, entre otros.
Captura de la interfaz de File Roller:
Los compresores de archivos más comunes son WinRAR en Windows y File Roller para Linux. Ambos tienen funciones similares y trabajan con ficheros .zip, .rar, .jar, entre otros.
Captura de la interfaz de File Roller:
CONSOLA
Un terminal o consola es un
tipo de hardware que se utiliza para introducir o mostrar datos (de
manera textual) de un ordenador o un sistema de computación, para ellos utilizamos combinaciones de caracteres llamados comandos. En la página que se muestra a continuación aparece una lista con más de 400 comandos utilizados en Linux:
Los más importantes utilizados por Linux son los siguientes:
cd: se utiliza para ir al directorio raíz
ls: ver los ficheros de un directorio
man: sirve para desplegar en pantalla las "páginas" del manual
ls - a: muestra los ficheros ocultos
ls - l: muestra los detalles de ficheros y carpetas de un escritorio
clear: limpia la pantalla del terminal
mkdir: se utiliza para crear una carpeta o directorio
ADMINISTRACIÓN DEL SISTEMA
- Windows
Para la gestión de programas en Windows utilizamos el panel de control
que permite a los usuarios que vean y que manipulen ajustes y controles
del sistema básico tales como agregar un nuevo hardware, agregar o
eliminar programas, controlar las conexiones de red, las
actualizaciones, etc. Para acceder al panel de control en Windows nos
dirigimos al buscador en el inicio y escribimos "Panel de control".
- Debian GNU/Linux
Para la gestión de paquetes .deb en sistemas operativos Debian se utiliza un programa informático llamado Synaptic. Este programa es necesario para instalar, desinstalar o actualizar paquetes. Además de Synaptic existe Wine que es un emulador del ejecutor de programas de Windows compatible con sistemas Unix. Gracias a este emulador podemos ejecutar programas diseñados pasa MS - DOS sin necesidad de modificar estas aplicaciones.
Si queremos tener a nuestra disposición un conjunto de aplicaciones de alta calidad compatibles con Linux solo tenemos que acceder a seul.org . Seul es un proyecto de voluntariado que se centra actualmente en Linux y a la educación.
- Ubuntu
En Ubuntu existe un programa informático llamado Centro de Software de Ubuntu que nos permite buscar, instalar y/o desinstalar todo tipo de aplicaciones compatibles con dicho sistema operativo. Lo podemos encontrar en el menú de aplicaciones y tiene un sencillo sistema de búsqueda e instalación.
Compatibles con Ubuntu también son seul.org y Wine nombrados anteriormente.
GESTIÓN DE USUARIOS EN MODO TEXTO
Gestión de sistemas modo texto VS modo gráfico
La mayor diferencia que existe entre trabajar en modo gráfico y en modo texto es la facilidad que se tiene en modo gráfico para instalar aplicaciones; sólo necesitas de un software (dependiendo de tu sistema operativo) que te permita hacerlo. En cambio para
instalar paquetes en modo texto necesitas unos conocimientos mínimos de
trabajar en consola además de los comandos adecuados para realizar las
gestiones. Por lo que el modo gráfico está dirigido a usuarios inexpertos y el modo texto a usuarios avanzados como programadores.
Instalación de programas en Linux
Para conseguir programas en sistemas debian ya sean de Linux o de Ubuntu tenemos a nuestra disposición repositorios que son enlaces a descarga de archivos preferiblemente .deb de forma sencilla que se encuentran contenidos en páginas. Un ejemplo de página que contiene repositorios en seul.org de la que ya he hablado anteriormente.
El sistema de paquetes Debian
-Instalación de paquetes en modo gráfico: para la gestión de paquetes .deb utilizados por sistemas debian, utilizamos un programa informático llamado Synaptic. A través de este programa una vez descargado el archivo/paquete .deb podremos instalarlo y posteriormente actualizarlo y también desinstalarlo. Para llegar a él nos dirigimos a Administración/ Gestor de paquetes (Synaptic). Una vez abrimos el gestor podemos seleccionar cualquiera de las aplicaciones instaladas, recargar el buscador o buscar actualizaciones. Si seleccionamos una determinado aplicación Synaptic nos permite elegir los cambios que queremos realizarle al archivo y después aplicarlos.
-Instalación de programas en modo texto: para gestionar paquetes en Ubuntu desde modo texto vamos a seguir los siguientes pasos:
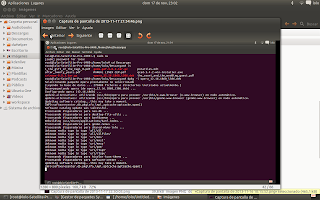
1º: Una vez descargado el archivo/paquete nos dirigimos a la consola. A continuación de nuestro nombre de usuario escribimos sudo su ,después nuestra contraseña. Escribimos cd descargas para dirigirnos a dicha carpeta. Una vez ahí escribimos ls y nos apareceran los archivos que contiene. Tecleamos el comando dpkg -i (nombre del archivo a instalar) y comenzará la instalación.
En la imagen de la izquierda se muestra el aspecto del programa que nos hayamos descargado, en nuestro caso el navegador Opera.
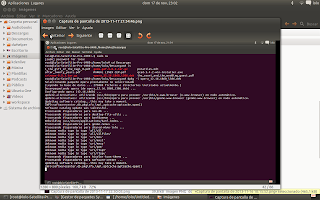
1º: Una vez descargado el archivo/paquete nos dirigimos a la consola. A continuación de nuestro nombre de usuario escribimos sudo su ,después nuestra contraseña. Escribimos cd descargas para dirigirnos a dicha carpeta. Una vez ahí escribimos ls y nos apareceran los archivos que contiene. Tecleamos el comando dpkg -i (nombre del archivo a instalar) y comenzará la instalación.
En la imagen de la izquierda se muestra el aspecto del programa que nos hayamos descargado, en nuestro caso el navegador Opera.
Otra manera de instalar programas desde la consola es utilizando la herramienta apt buscamos en una determinada carpeta el archivo que deseamos instalar. Ejemplo: apt - cache - search game. A continuación se nos abrirá una lista con todas las aplicaciones relacionadas con lo que hayamos buscado. De esta lista seleccionamos uno que nosotros queramos. Ejemplo: apt-get install teztle. A partir de aquí la consola descarga e instala dicha aplicación.
Instalación desde Wine
Wine lo vamos a utilizar para instalar archivos .exe en Ubuntu (en este caso QCAD). Por lo tanto primero debemos tener dicho archivo 1. Hacemos clic con el botón derecho, "abrir con", seleccionamos Wine y se nos abrirá un instalador muy similar al utilizado por Windows 2. Seguimos las instrucciones comunes de instalación de paquetes y se comenzará a instalar el programa 3. Una vez instalado el programa podremos utilizarlo con total normalidad 4.
Instalación desde Centro de software de Ubuntu
Accedemos al Centro de software de Ubuntu que se encuentra en aplicaciones 1. Aquí encontramos multitud de aplicaciones, en mi caso he elegido un juego; Billard-GL 2. La ventaja de utilizar el Centro de software es que con sólo clicar a la derecha donde dice instalar, éste descarga e instala el programa y nos indica donde se encuentra. ¡Ya sólo tenemos que jugar! 3.
Instalación desde repositorio (ejemplo: TeamViewer)
Vamos a descargarnos una aplicación llamada TeamViewer que tiene la utilidad de manejar a otro de ordenador a control remoto. Para descargarla nos vamos a ir a su página oficial: http://www.teamviewer.com/es/index.aspx. Una vez ahí nos dirigimos a descargas donde se encuentran los distintos repositorios donde podemos bajarlo.
Una vez descargado nos dirigimos a la consola e instalamos con la herramienta dpkg - i (como se explica en el punto Instalación de programas en modo texto). Cuando lo hayamos instalado el programa se encontrará en aplicaciones, internet. Para controlar el ordenador que queramos sólo tenemos que escribir el ID y contraseña de dicho ordenador.
3.- Ofimática I: hojas de cálculo
http://uneleso.blogspot.com.es/2013/04/2-eso-ofimatica.html
4.- Ofimática II: presentaciones
(Extracto del blog http://pedrogaspartic1bach.blogspot.com.es)
COMO HACER UNA PRESENTACIÓN CON IMPRESS
Para realizar esta presentación he utilizado programa LibreOffice Impress. Para acceder a él en Ubuntu nos dirigimos a Aplicaciones - Oficina - LibreOffice Impress. Es un programa de edición presentaciones de diapositivas similar a Microsoft PowerPoint.
ENTORNO DE TRABAJO DE IMPRESS
1 Barra de menú: En la barra de menú encontraremos todas las opciones disponibles para la aplicación distribuidas en nueve menús.
2 Visor de diapositivas: Contiene las miniaturas de todas las diapositivas que forman la presentación. Tenemos además opciones como ocultar alguna diapositiva.
3 Diapositiva actual sobre la que estamos trabajando.
4 Panel de tareas: Este panel nos permite aplicar cantidad de propiedades como efectos, transiciones, etc. a las diapositivas o a los objetos que la contienen.
5 Barra de herramientas: (de líneas y rellenos y barra de herramientas de dibujo): Podemos
elegir diferentes aspectos referentes al texto y/o a los objetos que
forman las diapositivas así como añadir diferentes iconos.
PASOS A SEGUIR PARA HACER NUESTRA PRESENTACIÓN
Lo primero que debemos hacer es elegir un tema y buscar las imágenes que vayamos a añadir. Una vez tenemos todas las imágenes procedemos a abrir el programa y a elegir el tipo de diapositiva que vamos a utilizar mediante el asistente de presentaciones.
Para definir una imagen de fondo de diapositiva hacemos lo siguiente:
Los colocamos sobre la diapositiva actual y hacemos clic derecho Diapositiva ---> Definir imagen como fondo de diapositivas... A continuación elegimos si queremos usar la foto para todas las diapositivas o sólo en la que nos encontramos.
Para definir una imagen de fondo de diapositiva hacemos lo siguiente:
Los colocamos sobre la diapositiva actual y hacemos clic derecho Diapositiva ---> Definir imagen como fondo de diapositivas... A continuación elegimos si queremos usar la foto para todas las diapositivas o sólo en la que nos encontramos.
Para elegir la transición que deseamos nos dirigimos al panel de tareas, una vez ahí clicamos en transición de diapositivas y elegimos la que queramos de la lista:
Como vemos en la imagen de abajo también podemos añadir nuestra propia
música a la presentación modificando una transición. Para ello nos
dirigimos a Modificar transición --> Sonido - Otro sonido; si
elegimos esta opción en la primera diapositiva y las demás las dejamos
sin sonido la música se reproducirá sin pausa hasta el final.
Para añadir a nuestra diapositiva objetos como texto e imágenes utilizamos la barra de tareas de dibujo que se encuentra situada en la parte de abajo.
Si queremos personalizar estos objetos añadiendo efectos tenemos que ir al panel de tareas, a continuación a animación personalizada y después a agregar efecto. Desde aquí elegimos el efecto que deseamos de la lista que se muestra.
También tenemos la posibilidad de
girar textos si lo deseamos, para ello lo único que debemos hacer es
clicar dos veces sobre el marco del texto hasta que en éste aparezcan unos puntos rojos tal y como se muestra en la imagen siguiente.
Una vez que hayamos conseguido el acabado deseado sólo tenemos que guardar. Para esto tenemos dos opciones, o bien, guardarlo como .odp para que se nos abra el editor; o bien, guardarlo como .pps (Autoplay de PowerPoint) para abrirlo directamente como presentación de diapositivas y que además se reproduzca la música anteriormente elegida.
** ¿CÓMO SE DESCARGA E INSTALA UNA FUENTE?
Para descargar fuentes entramos en http://fontzone.net/ donde se encuentran ordenadas alfabéticamente multitud de ellas. Para descargar cualquiera de ellas clicamos en descargar, resolvemos el captcha y clicamos de nuevo en descargar. Una vez bajada la fuente hacemos doble clic sobre ella y ¡Listo! Ya estará instalada.
** ¿CÓMO SE DESCARGA E INSTALA UNA FUENTE?
Para descargar fuentes entramos en http://fontzone.net/ donde se encuentran ordenadas alfabéticamente multitud de ellas. Para descargar cualquiera de ellas clicamos en descargar, resolvemos el captcha y clicamos de nuevo en descargar. Una vez bajada la fuente hacemos doble clic sobre ella y ¡Listo! Ya estará instalada.
5.- Multimedia II: imagen
(Extracto del blog http://pedrogaspartic1bach.blogspot.com.es)
Una imagen digital es una representación bidimensional de una imagen a partir de una matriz numérica, frecuentemente en binarios (unos y ceros).
Dependiendo de si la resolución de una imagen es estática o dinámica, puede tratarse de una imagen matricial (o mapa de bits) o de un gráfico vectorial. El mapa de bits es el más utilizado en "la informática".
La imagen digital posee las siguientes características:
Profundidad de color:
Es la cantidad de bits dedicados a almacenar información sobre el color de un píxel en la imagen. Si tenemos una profundidad de color de 8 bits (1 byte) por cada color primario tendríamos 256 rojos, 256 verdes y 256 azules, ya que cada píxel de color está compuesto por 3 píxeles, 1 para el rojo, otro para el verde y otro para el azul.
Resolución de la imagen:
Relaciona la cantidad de píxeles con las dimensiones del visionado. Es el número de píxeles por unidad de longitud. La medida más utilizada es la inglesa, píxeles por pulgada, siendo una pulgada 2,54 cm.
Tamaño de la imagen:
Es el producto de la cantidad de píxeles por ancho, por la cantidad de píxeles de largo.
Las imágenes digitales se pueden guardar en distintos formatos. Cada uno se corresponde con una extensión específica del archivo que lo contiene. Los más utilizados son: BMP, GIF, JPG, PNG y TIF.
BMP (Bitmap = Mapa de bits)
En el formato BMP está
formado por una parrilla de píxeles, no sufre pérdidas de calidad,
guarda gran cantidad de información de la imagen y por lo tanto resulta
adecuado para guardar imágenes que se desean manipular posteriormente.
Se utiliza para comprimir imágenes digitales y/o crear una animación. Reduce la paleta de colores a 256 como máximo (8 bits de profundidad de color) y permite transparencias.
JPG-JPEG (Joint Photographic Experts Group = Grupo de expertos fotográficos unidos)
A diferencia del formato GIF, admite una paleta de hasta 16 millones de colores, es el formato más común para publicar imágenes en la web junto con GIF. Las cámaras digitales suelen almacenar directamente las imágenes en JPEG con máxima calidad y sin compresión. Cada vez que se modifica y guarda un archivo JPEG se puede perder algo de su calidad.
TIF-TIFF (Tagged Image File Format = Formato de archivo de imagen etiquetada)
Almacena imágenes de una calidad excelente, utiliza cualquier profundidad de color de 1 a 32 bits; es el formato ideal para editar o imprimir una imagen. Las imágenes que produce suelen tener un gran tamaño.
PNG (Portable Network Graphic = Gráfico portable para la red)
Es un formato de reciente difusión alternativo al GIF con mayor compresión que éste. Admite la posibilidad de emplear un número de colores superior a los 256 que impone el GIF, también permite transparencias.

TIPOS DE IMÁGENES: MAPA DE BITS Y VECTORIAL
Las imágenes vectoriales son representaciones de entidades geométricas independientes tales como segmentos, polígonos, arcos, etc. Están representadas por fórmulas matemáticas (un rectángulo está definido por dos puntos; un círculo por un punto y un radio; una curva por varios puntos y una ecuación). El procesador "traducirá" estas formas en información que la tarjeta gráfica pueda interpretar. Es completamente distinto al mapa de bits, el interés principal de las imágenes vectoriales es poder ampliar el tamaño de la imagen a voluntad sin sufrir pérdida de calidad como ocurre con las imágenes de mapa de bits. Para trabajar con este tipo de imágenes utilizamos, por ejemplo, QCAD y DRAW (del paquete OpenOffice).
ADQUISICIÓN DE IMÁGENES
Para la adquirir imágenes tenemos diversos métodos/dispositivos:
Cámara digital: Es
una cámara fotográfica que, en vez de captar y almacenar fotografías en
películas químicas como las cámaras fotográficas, aprovecha el proceso
de la fotografía digital para generar y almacenar imágenes.
Las cámaras digitales modernas generalmente son multifuncionales y
contienen algunos dispositivos capaces de grabar sonido y/o vídeo además
de fotografía. En este caso, al aparato también se le denomina cámara
filmadora digital.
Escáner: Se utiliza para introducir imágenes
de papel, libros, negativos o diapositivas. Estos dispositivos ópticos
pueden reconocer caracteres o imágenes, y para referirse a este se
emplea en ocasiones la expresión lector óptico. El escáner 3D es una
variación de éste para modelos tridimensionales. Clasificado como un
dispositivo o periférico de entrada, es un aparato electrónico
que explora o permite escanear o digitalizar imágenes o documentos, y
lo traduce en señales eléctricas para su procesamiento y, salida o
almacenamiento.
Capturas: Es una imagen tomada
por una computadora para capturar los elementos vistos en el monitor u
otro dispositivo de salida visual. Generalmente es una imagen digital
tomada por el sistema operativo o aplicaciones siendo ejecutadas en la
computadora, pero puede ser también un a captura hecha por un
dispositivo externo como una cámara o algún otro dispositivo
interceptando la salida de vídeo de la computadora.
EDICIÓN DE IMÁGENES POR MAPA DE BITS POR GIMP
ENTORNO DE TRABAJO
1.- Rectángulo: Seleccionar regiones cuadradas o rectangulares
2.- Círculo: Seleccionar zonas elípticas.
3.- Lazo: Seleccionar regiones de forma libre.
ENTORNO DE TRABAJO
1.- Rectángulo: Seleccionar regiones cuadradas o rectangulares
2.- Círculo: Seleccionar zonas elípticas.
3.- Lazo: Seleccionar regiones de forma libre.
4.- Varita: Seleccionar regiones de color continuo.
5.- Selección por color: Seleccionar todas las instancias de un color en una imagen.
6.- Tijeras.: Crea caminos para seleccionar formas.
7.- Lupa: No es ninguna herramienta de transformación, ya que sólo amplía o disminuye la imagen en la pantalla.
8.- Mover: Mover capas, selecciones y otros objetos.
9.- Rotar: Rota la capa activa, selección o ruta.
10.- El icono A: Crea o edita capas de texto.
11.- Cubo: Rellena un área con un color o patrón.
5.- Selección por color: Seleccionar todas las instancias de un color en una imagen.
6.- Tijeras.: Crea caminos para seleccionar formas.
7.- Lupa: No es ninguna herramienta de transformación, ya que sólo amplía o disminuye la imagen en la pantalla.
8.- Mover: Mover capas, selecciones y otros objetos.
9.- Rotar: Rota la capa activa, selección o ruta.
10.- El icono A: Crea o edita capas de texto.
11.- Cubo: Rellena un área con un color o patrón.
12.- Lápiz: Dibuja líneas de borde duro; esto es, los pixels no están suavizados.
13.- Pincel: Pinta trazos de bordes suaves; esto es, los pixels están difuminados. 14.- Goma: Borra píxeles de una capa.
Tratamiento del color.
Existen dos formas principales a través de las cuales GIMP expresa el color:
RGB: Los valores RGB varían desde 0 (nada del color) hasta 255 (todo el color). También va de 00 a ff debido a que trabaja en sistema hexadecimal.
HSV: Define un modelo de color en términos de sus componentes. Los valores de HSV corresponden a:
- H = Tono. Define el color real y se mide como una posición en la rueda
de colores estándar, expresándose en grados entre 0º y 360º.
- S = Saturación. Es la fuerza o pureza del color, la cantidad de gris
que se añade al tono del color y se mide como el porcentaje comprendido
entre 0% (color gris) y 100% (saturación completa del color).
- V = Brillo. Es la luminosidad u oscuridad relativa al color elegido y
se mide con un porcentaje comprendido entre 0% (negro) y 100% (blanco).
Podemos introducir el valor hexadecimal directamente en el espacio destinado a ello. Este valor corresponde a la expresión en hexadecimal de los valores en decimal correspondientes a R(rojo), G(verde) y B(azul).
Filtros.
Los filtros de GIMP están diseñados para modificar la apariencia de la imagen en la mayoría de los casos la capa activa. GIMP ofrece gran variedad de filtros con muchas posibilidades: desenfoques, distorsiones, luces y sombras, filtros artísticos, etc.
Aunque también poseen algunos inconvenientes:
- No pueden aplicarse sobre zonas transparentes
- No pueden aplicarse a más de una capa al mismo tiempo.
- La mayor padre de los filtro de GIMP sólo pueden aplicarse a imágenes RGB, aunque podemos pasar cualquier imagen que esté en otro modo de color al modo RGB.
1. Filtros que nos permiten mejorar el color y la nitidez de la imagen.
2. Filtros para conseguir efectos especiales.
3. Filtros que poseen automatización en las tareas para la modificar una imagen existente o para realizar una imagen nueva.
CREACIÓN DE UN GIF ANIMADO
Crear un gif animado lo podemos hacer fácilmente utilizando en programa GIMP:
Lo primero que debemos hacer es seleccionar una imagen de la que queremos partir o dibujarla. A continuación, el siguiente paso ahí diferentes formas de hacerlo; una de ellas es ir haciendo cada movimiento de nuestra animación en imágenes distintas y luego abrirlas como capas o también, podemos duplicar nuestra imagen en diferentes capas (click derecho sobre dicha capa y duplicar capa) e ir modificándolas.
Una vez que estén creados todos
los movimientos deseados en cada una de las capas podemos añadir algún
patrón utilizando la herramienta del cubo de relleno. Tras haber conseguido el resultado deseado procedemos a guardar la imagen en formato GIF, para ello nos dirigmos a Archivo - Guardar como y escribimos la extensión gif.
Seleccionamos guardar como animación y después elegimos la velocidad a la que queremos que se reproduzca. Clicamos en guardar y ¡Listo! !Ya tenemos nuestra animación GIF!
IMÁGENES VECTORIALES CON OPEN OFFICE DRAW
IMAGEN VECTORIAL
Las imágenes vectoriales son
representaciones de entidades geométricas independientes tales como
segmentos, polígonos, arcos, etc. Para ver la explicación detallada en el punto TIPOS DE IMÁGENES/ VECTORIAL.
ENTORNO DE TRABAJO
Open Office Draw es un editor de gráficos vectoriales al igual que QCAD y comparable en sus características a CorelDraw.
- Barra de menús: Desde aquí puedes acceder a los menús desplegados haciendo clic sobre cada uno de ellos.
- Barra de funciones: Permite abrir, guardar, imprir o convertir a PDF entre otras.
- Barra de objetos: Podemos realizar modificaciones en las herramientas que estemos utilizando.
- Barra de dibujo: Nos permiter dibujar, ordenar y transformar elementos.
- Página: Espacio sobre el cual trabajamos con nuestro dibujo.
- Mesa de trabajo: Podemos dibujar o depositar recortes que nos resulten útiles para montar la página definitiva.
- Barra de estado: Aquí se encuentran las coordenadas en las que se encuentra el ratón en todo momento.
Lo primero que debemos hacer es dirigirnos a Open Office Draw y desde ahí a Archivo-Abrir
y abrimos nuestra imagen mapa de bits. Para transformar mapa de bits en
imagen vectorial tenemos que hacer clic derecho sobre la imagen Convertir - En polígono.
Ahora la imagen estará compuesta por distintos elementos seleccionables. Para cambiar a mapa de bits volvemos a clicar en convertir pero esta vez elegimos la opción mapa de bits.
La imagen transformada de mapa de bits a vectorial perderá definición y
la imagen vectorial transformada a mapa de bits perderá lás
transparencias.
6.- Multimedia II: sonido
(Extracto del blog http://pedrogaspartic1bach.blogspot.com.es)
El audio digital es la
codificación digital de una señal que representa una onda sonora.
Consiste en una secuencia de valores enteros y se obtienen en dos
procesos: el muestreo y la cuantificación digital de la señal eléctrica.
CONCEPTOS BÁSICOS
Frecuencia.
Es el número de vibraciones por segundo que da origen al sonido
analógico. El espectro de un sonido se caracteriza por su rango de
frecuencias. Ésta se mide en Hertzios (Hz). El oído humano capta sólo
aquellos sonidos comprendidos en el rango de frecuencias 20 Hz y 20.000
Hz.
Tasa de muestreo (sample rate).
Un audio digital es una secuencia de ceros y unos que se obtiene
del muestreo de la señal analógica. La tasa de muestreo o sample rate
define cada cuánto tiempo se tomará el valor de la señal analógica para
generar el audio digital. Esta tasa se mide en Hertzios (Hz). Por
ejemplo: 44100 Hz. nos indica que en un segundo se tomaron 44100
muestras de la señal analógica de audio para crear el audio digital
correspondiente. Un audio tendrá más calidad cuanto mayor sea su tasa de
muestreo. Algunas frecuencias estándares son 44100 Hz., 22050 Hz., y
11025 Hz.
Resolución (bit resolution)
Es el número de bits utilizados para almacenar cada muestra de
la señal analógica. Una resolución de 8-bits proporciona 256 (2^8)
niveles de amplitud, mientras que una resolución de 16-bits alcanza
65536 (2^16). Un audio digital tendrá más calidad cuanto mayor sea su
resolución. Ejemplo: El audio de calidad CD suele ser un sonido de
44.100 Hz – 16 bits – estereo.
El bitrate define la cantidad de espacio físico (en bits) que
ocupa un segundo de duración de ese audio. Por ejemplo, 3 minutos de
audio MP3 a 128kBit/sg, ocupa 2,81 Mb de espacio físico (3min x 60
seg/min x 128 kBit/seg = 23040 kBits -> 23040 kBits x 1024 bits/Kbit :
8 bits/bytes : 1024 bytes/Kbytes : 1024 Kbytes/Mbytes = 2,81 MBytes ó
Mb). Por ejemplo en los audios en formato MP3 se suele trabajar con
bitrates de 128 kbps (kilobits por segundo). El audio tendrá más calidad
cuanto mayor sea su bitrate y el archivo que lo contiene tendrá mayor
peso. Esta magnitud se utiliza sobre todo en el formato MP3 de audio más
destinado a la descarga por Internet.
TIPOS DE ARCHIVOS. CODECS DE AUDIO
Códecs
Acrónimo de "codificación/decodificación". Un códec es un
algoritmo especial que reduce el número de bytes que ocupa un archivo de
audio. Los archivos codificados con un codec específico requieren el
mismo códec para ser decodificados y reproducidos. El códec más
utilizado en audio es el MP3.
-Codec Lame MP3: Es
un formato de compresión de audio digital patentado que usa un algoritmo
con pérdida para conseguir un menor tamaño de archivo. Es el formato de audio más usado tanto en ordenadores como en reproductores de música.
-Codec Dolby Digital AC3: Es
la versión común que sostiene hasta un total de 6 canales de audio con 5
canales de ancho de banda completa de 20 Hz - 20 Khz para los altavoces
de rango-normal. El formato Dolby Digital soporta también mono y stéreo.
-Codec OGG: Es de código abierto y está diseñado para dar un alto grado de eficiencia en el "streaming" y la compresión de archivos.
-Codec AAC: Está
basado en un algoritmo de compresión con pérdida, un proceso por el que
se eliminan algunos de los datos de audio para poder obtener el mayor
grado de compresión posible, resultando en un archivo de salida que
suena lo más parecido posible al original.
-Codec WMA: Tecnología de compresión de audio desarrollada por Microsoft. El nombre puede referirse al formato de archivo de audio o al códec de audio.
-Codec FLAC: Es
un codec de audio que permite que el audio digital sea comprimido sin
pérdidas de tal manera que el tamaño del archivo de audio "se reduce"(no
tanto como los MP3) sin que sufra singún tipo de pérdidas.
-Codec WAV: Es un formato de audio sin compresión de datos desarrollado y propiedad de Microsoft y de IBM
que se utiliza para almacenar sonidos en el PC, admite archivos mono y
estéreo a diversas resoluciones y velocidades de muestreo.
Para mostrar el entorno típico de un reproductor de MP3 voy a utilizar el más conocido; el Windows Media.
EDICIÓN CON AUDACITY
Audacity: Es una aplicación informática multiplataforma libre, que se puede usar para grabación y edición de audio.
En la imagen superior podemos observar el entorno de trabajo de Audacity,
aparte de poseer la típica barra de menús que tiene cualquier programa
de edición donde se encuentra el acceso a diferentes submenús (archivo,
editar, ver, control...) este entorno posee diversos elementos:
1.- Barra de control de reproducción: Posee las mismas opciones que cualquier reproductor de música:
2.- Medidor de nivel de salida: Muestra el volumen de salida en cada uno de los canales I+R
3.- Medidor de nivel de entrada: Muestra el volumen de entrada del micrófono.
4.- Barra de mezclador:
-Volumen de salida: Permite establecer el volumen con que se reproducirá el audio abierto.
- Volumen de entrada: Permite definir el volumen con que se grabará el audio procedente del dispositivo de entrada conectado.
5.- Pista de audio: La onda azul representa la onda del sonido captado. Se puede diferenciar claramente los silencios (línea plana).
6.- Controles de pista: Ofrece diversas herramientas para modificar la pista como elegir entre las opciones Silencio/Solo.
HERRAMIENTAS DE CONTROL (Aparece ampliada en la foto de arriba)
-Selección: Nos sirve para seleccionar fragmentos de audio y puntos temporales concretos.
-Envolvente: Lo utilizamos para modificar la variación de volumen de forma gráfica.
-Dibujo: Esta nos sirve para cambiar cualquier punto de la pista de sonido.
-Desplazamiento o traslado en el tiempo: Nos sirve para mover adelante o atrás la pista respecto al tiempo.
-Lupa: Nos sirve para acercar o alejar dinámicamente la vista de las pistas.
-Multiherramienta: Permite el acceso a cualquiera de las otras herramientas en función de la posición o lugar donde esté el cursor.
También las siguientes herramientas de edición:
Para añadir nuestra pista y una canción que la acompañe solo tenemos que dirigirnos a archivo/ importar e importamos ambas pistas:
Ahora voy a explicar un ejemplo sencillo de como varía nuestra pista al aplicarle diversos efectos a los que podemos acceder desde la pestaña efecto:
Así es la pista normal.
Efecto: Amplificado
Efecto: Cambiar velocidad
7.- Multimedia III: vídeo
(Extracto del blog http://pedrogaspartic1bach.blogspot.com.es)
Para editar el vídeo el programa que he utilizado en KDENLIVE, que tiene el siguiente entorno de trabajo:
Para agregar los archivos que deseamos utilizamos el árbol del proyecto que consta de dos partes:
En la primera parte introducimos dichos archivos:
En la segunda parte situamos a éstos en sus respectivas líneas de tiempo:
Como se puede ver en el árbol de trabajo existen varias líneas de tiempo, unas para vídeo y otras utilizadas para las pistas de audio. Estos han sido los pasos que he seguido para editar mi vídeo:
- Lo primero que hacemos es introducir el audio editado previamente con Audacity sobre el cual vamos a introducir nuestras imágenes.
¿Cómo añadir una transición?- Clic derecho sobre la imagen/clip; Agregar transición
¿Cómo añadir un efecto?- Clic derecho sobre la imagen/clip; Agregar efecto
- Puedes elegir multitud de efectos de la lista, yo he seleccionado un efecto de fundido a negro a modo de transición.
- En la imagen inferior se muestran tanto una transición similar al fundido a negro(disolver) como un efecto (polvo) que he elegido para la siguiente foto.
- Como vemos para que una transición se ajuste como queremos debemos situarla entre las dos imágenes sobre las que la deseamos aplicar. Para ello tenemos distintas líneas de tiempo una para cada vídeo y/o imagen.
Una vez hemos terminado de editar nuestro vídeo como deseamos, lo único que tenemos que hacer es procesarlo. Para ello nos dirigimos a la pestaña de Proyecto-Procesar elegimos el destino(por defecto se guarda en alumno/kdenlive) y el formato del vídeo y ¡Listo!
8.- Hardware
(Extracto de http://iesluischamizo.juntaextremadura.net/extraescolares/anuarios/pdf/revistaweb2013.pdf )
Artículo 1
Espacio
web gratuito María González Juez y Beatriz
Siruela Recio
Hola, somos María y Beatriz y os
vamos a explicar cómo crear una página web desde Zymic,
una forma rápida, sencilla y gratuita. Podrás disfrutar de
tu página web sin complicaciones. A continuación te lo explicamos
con estos sencillos pasos. Continuar en https://app.box.com/s/k2565bouab5az1lcf2t8

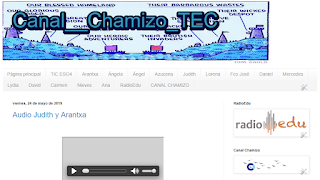






























































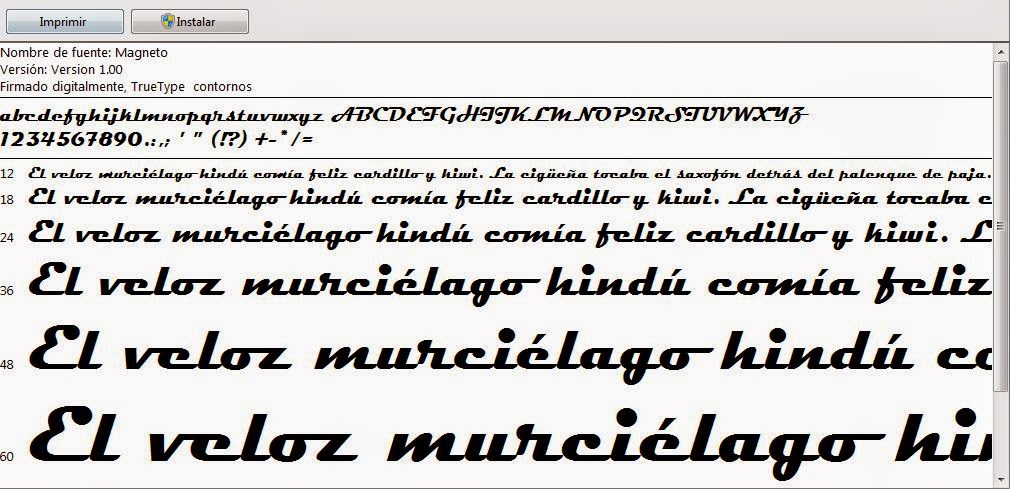












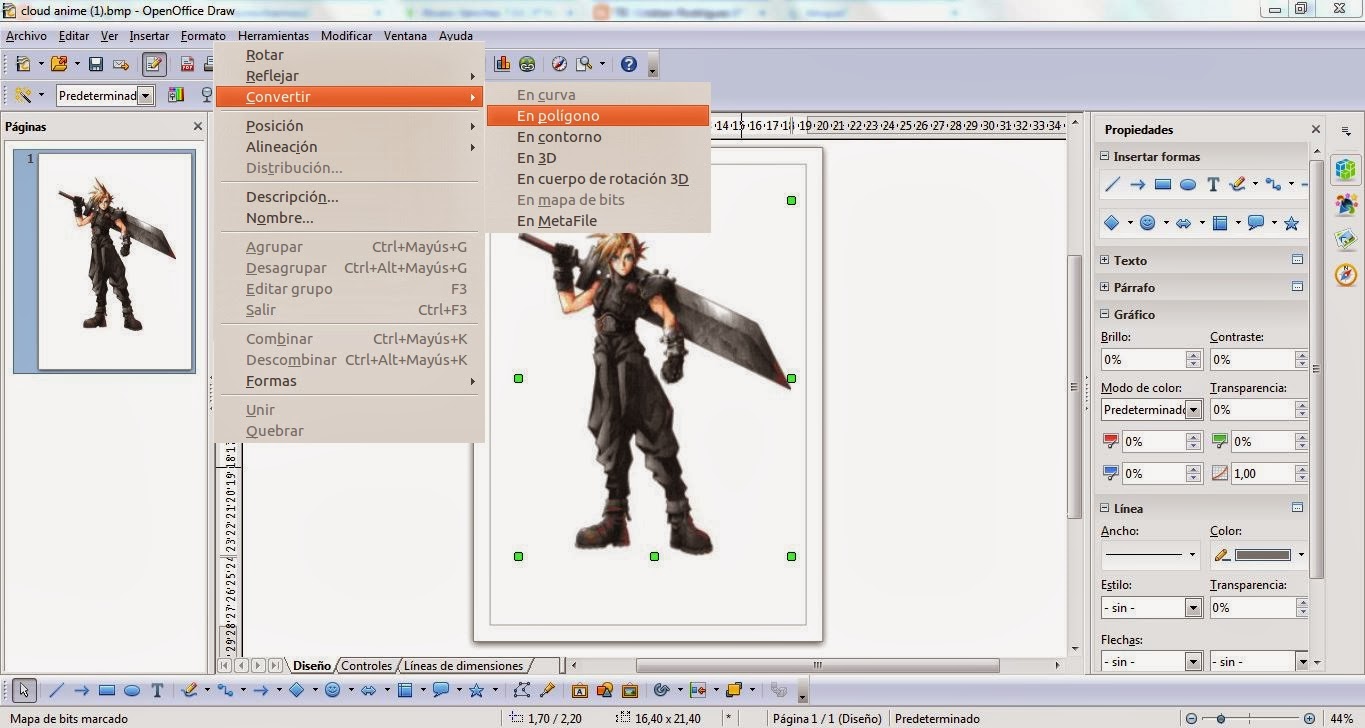























https://gacetafrontal.com/que-fue-el-renacimiento/
ResponderEliminarPrincipales obras del Renacimiento
La cúpula de la catedral de Florencia.
Las pinturas de la Capilla Sixtina en el Vaticano.
Las estancias vaticanas de Rafael Sanzio.
Thank you for your informative post!!!
ResponderEliminarVillage Talkies a top-quality professional corporate video production company in Bangalore and also best explainer video company in Bangalore & animation video makers in Bangalore, Chennai, India & Maryland, Baltimore, USA provides Corporate & Brand films, Promotional, Marketing videos & Training videos, Product demo videos, Employee videos, Product video explainers, eLearning videos, 2d Animation, 3d Animation, Motion Graphics, Whiteboard Explainer videos Client Testimonial Videos, Video Presentation and more for all start-ups, industries, and corporate companies. From scripting to corporate video production services, explainer & 3d, 2d animation video production , our solutions are customized to your budget, timeline, and to meet the company goals and objectives.
As a best video production company in Bangalore, we produce quality and creative videos to our clients.